♬ Try to see it my way,
Do I have to keep on talking till I can’t go on?
While you see it your way,
Run the risk of knowing that our love may soon be gone.
We can work it out,
We can work it out…♬
Words and Music by Lennon/McCartney.
Ah day 3 – a short post today on the foibles that I have run across in the Windows – Mac transition.
First – I am missing my right mouse click. Badly. I know that I can acquire the wireless Mac Mighty Mouse (for $69 CDN) that incorporates a right-click, but it means having to carry a mouse (which rather runs against the principle of a lightweight laptop) and there are places, such as airport lounges, where I work with the laptop actually on my lap. There isn’t a place for a mouse. So the Mac work-around? When you want a right-click, point at whatever it is that you want, place two fingers on the touchpad and click the mouse. It works. But it would be *so* much easier to just have the mouse button below the keypad react to a click on the left-side of the key or the right side. To be frank, when you are trying to make the move to the Mac painless (or relatively pain-free) for a Windows-centric user, building in a right-click seems like a no-brainer. It has become such an ingrained part of the way that I interact with a computer that the work-arounds seem foreign and bizarre.
Second – my friend Dan Pinnington must be chuckling – since the lack of an easy right-click is forcing me to start to learn the Mac keyboard shortcuts. Now Dan is the king of keyboard short-cuts on the PC. And I have gently ribbed him about his minor fixation with them over the years. Well, he is going to have the last laugh here since I have been forced to learn them!
Third – one other change – on my Lenovo laptop, I had both the delete and the backspace keys – that allows me to delete characters in both directions. For the life of me, I could only find the “delete” key on the Mac keyboard – which acts like the backspace key on the PC – deleting characters moving to the left. I could not find the equivalent to the forward (i.e. moving to the right) delete key until Susan Salisbury (thank you!) said it was a keyboard combo. To get the equivalent of the forward-delete, you hold down the Fn key and then press the delete key. It seems more than odd that the MacBook would not incorporate both keys right into the keyboard.
One final quirk. I am a huge fan of using dual displays. The Mac did recognize my MAG 19″ wide screen display (I had to up the resolution from the default that the Mac chose for it but that was a small fix) and otherwise it works great. But here is a strange quirk. When I move an application over to the 2nd monitor, the toolbar for the application stays on the laptop screen. So if I want to do something using the toolbar (such as open a new tab in Firefox), I have to go back over to the laptop screen, click on “File” and then click on “New Tab” (or use the keyboard shortcut of “T”) and then the new tab opens in Firefox on the 2ndary display. I have been asking myself: “Why would the toolbar not move with the application?????”Again this seems like a no-brainer and is just another quirky annoyance.
I would like to close this post with something that Dan Pinnington pointed me to today: PC World’s “The 10 Funniest Apple Ad Parodies”. These are a hoot!
I am still in the honeymoon stage with the MacBook notwithstanding its insistence that I see the world its way. I am sure we can work it out…
This entry was posted on Wednesday, October 8th, 2008 at 9:28 pm and is filed under Change Management, humour, I'm a Mac, Technology, Trends. You can follow any responses to this entry through the RSS 2.0 feed. You can leave a response, or trackback from your own site.7 Responses to “I’m a Mac…Day 3”





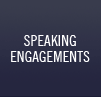










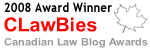

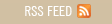
October 9th, 2008 at 9:44 am
There is right clicking on a Mac..just like on a PC. Get yourself a normal, windows-oriented mouse with at least two mouse buttons. The right mouse button should work automatically without the need to interact with your track pad or your keyboard. Also, if you do a two finger tap on the trackpad (and assuming you have enabled this feature under system prefs), it will be the equivalent of a right click — no need to interact with the keyboard.
October 9th, 2008 at 12:59 pm
You can move the menu bar to the larger monitor if you choose to do so. With your Mac connected to the external display, go to System Preferences on the Apple menu and select “Displays.”
From there, chose the middle tab (“Arrangement”) and you’ll see a graphical depiction of your two screens. One will have a small white bar the top (that’s currently your laptop) and the other one will not. Drag the white bar to the other monitor and your mission is accomplished.
Best of all: When your external display is disconnected, the Mac is smart enough to know that and the menu bar (plus any programs or icons you had on the external display) will all be on your laptop screen.
True, the Windows approach of having the menu bar in the window obviates this need, but there is a workable, reasonable solution to your issue.
October 9th, 2008 at 2:22 pm
Hi, David, and welcome to the world of Mac! And I see you should have visited my Mac help table in Laptop Alley when you presented at the WA Solo/Small Firm conference at Ocean Shores last summer!
So, re your dual monitor issues: First, we usually refer to that strip along the top of the screen as the menu, not toolbars (some apps do have toolbars, but those usually do follow the app). If you’re going to be using your MacBook with another monitor a lot, you should set that external monitor as the primary (in System Preferences>Displays>Arrangements), and then your menu *will* be on that monitor. Note that by dragging, you can also fine tune how your monitors align with each other, mimicking the real world placement virtually.
Also, you might want to consider installing DejaMenu With a keystroke, it will bring up your menu (hierarchal) wherever your mouse cursor is located. Very handy for those of us who use dual monitors. And it’s free.
And definitely configure to use the two-finger tap for a right click, per Steve’s suggestion. Much easier, plus then your finger is already where it needs to be to make a selection.
October 9th, 2008 at 6:18 pm
Thanks Mark, Steve and Danni. Opening the “Displays” settings and moving the white strip to the 2ndary monitor worked just fine.
DejaMenu is a great idea! Many thanks!
I am still missing the right click but this eases the pain!
From the comments and emails I am seeing first-hand that there is a big community of legal Mac users that are only too willing to help out. Tip of the hat to y’all – and thanks for all the assistance..I will try to pay it forward.
Cheers,
Dave
October 12th, 2008 at 7:43 am
When I made the switch I also complained about no right mouse button and also said “they should just add one”.
But remember this ISN’T windows. It’s a mac, and if you give yourself the time to get used to using your two fingers you’ll eventually see how it makes much more sense than having two buttons.
For me and people that I know that have made the switch in the past year, now use the two fingers religiously, not only to right mouse click, but also to scroll through anything you’d like (I never ever use the up and down arrows). Every time I get back onto a mainstream PC laptop I’m confused as to why I can’t use two fingers on the trackpad. And the couple of times that the PC manufacture added the feature, it didn’t work well at all.
Dual screen options and funcunality in mac OS is light years ahead of windows. I’ve spent the past 8 years going in and out of courts using their built in technology/projectors/lcd’s and most of the time have to fight with windows to get the screens setup like I wish.
I recently bought a 24″ lcd that I’m using a my main monitor in the office. Now, I ditched work stations years ago, so I plug my MBP into a usb hub (which has all my peripherals connected) and plug the DVI cable in and I’m setup.
Since MacOS is smarter, it allowed me to setup what is traditionally on the laptop screen to automatically be viewed the 24″ and it sets my 15″ on the MBP as my secondary monitor. I haven’t used Vista much, but XP never allowed you to move your start menu to whatever monitor you wished, and then at that, remembered to do it on this particular LCD, but not move it when I plug in my projector.
That’s just a small example of what Mac does that makes it so great, it’s the small things that make computing life so much easier.
I hope you give it more time than just a couple days, the more you learn how to use MacOs (which doesn’t take long) you start seeing things that will really make you mad at yourself for putting up with for all these years under windows.
Blake
October 14th, 2008 at 8:03 am
I’m soooo jealous. I’m chomping at the bit here wanting to get my own MacBook Pro. I’m enjoying your running day by day commentary on the transfer from PC to Mac. It’s exactly what I’ll be doing shortly…..
October 22nd, 2008 at 2:14 pm
Right click on mouse pad
put 2 fingers on mouse pad, click
also, you can scroll a window by drawing two fingers across/down the mouse pad
in some programs, you can zoom/unzoom by doing a motion where you spread to fingers apart or move them together